1.基本属性
1.項目 ID・・・フォーマット内のユニークな ID です。自動採番されます。
2.項目タイプ・・・項目タイプは項目メニューで選んだものになります。変更はできません。
3.項目名・・・項目の名称です。CSV ファイルダウンロード時にヘッダーとなります。
4.説明・・・任意の設定項目です。
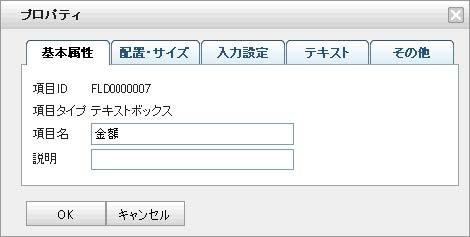
2.配置・サイズ
1.上位置・・・フォーマットフィールドの最上部を 0 としたときの位置です。
2.左位置・・・フォーマットフィールドの最左部を 0 としたときの位置です。
3.幅・・・項目の幅です。
4.高さ・・・項目の高さです。
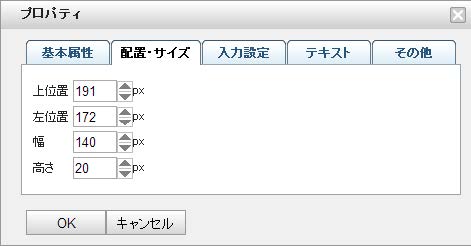
3.入力設定(テキストボックス)

1. 入力タイプ
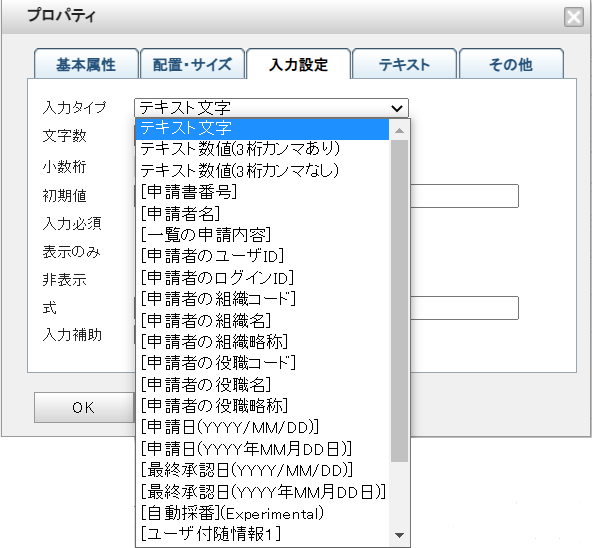
① テキスト文字・・・テキストの文字列です。
② テキスト数値(3桁カンマあり)・・・数値のみ入力可、3桁区切りのカンマ有り
③ テキスト数値(3桁カンマなし)・・・数値のみ入力可、3桁区切りのカンマ無し
④ [申請書番号]・・・申請時、下書時に申請書番号がセットされます。
⑤ [申請者名]・・・新規作成時に申請者の名前がセットされます。
⑥ [一覧の申請内容]・・・この項目の内容が申請一覧や承認一覧の申請内容欄に表示されます。
式を利用して他の項目を表示させたり、複数項目を組み合わせて表示することができます。他の項目を組み合わせて表示する場合、非表示で「一覧の申請内容」の項目を用意し、式で他の項目を参照します。
1フォーマット上に設定できる[一覧の申請内容]は1つです。
⑦ [申請者のユーザID]・・・新規作成時に申請者のユーザIDがセットされます。
⑧ [申請者の組織コード]・・・新規作成時に申請者の組織コードがセットされます。
⑨ [申請者の組織名]・・・新規作成時に申請者の組織名がセットされます。
⑩ [申請者の役職コード]・・・新規作成時に申請者の役職コードがセットされます。
⑪ [申請者の役職名]・・・新規作成時に申請者の役職名がセットされます。
⑫ [申請者の役職略称]・・・新規作成時に申請者の役職略称がセットされます。
⑬ [申請日(YYYY/MM/DD)]・・・申請時に(YYYY/MM/DD)の形式でセットされます。
⑭ [申請日(YYYY年MM月DD日)]・・・申請時に(YYYY年MM月DD日)の形式でセットされます。
⑮ [最終承認日(YYYY/MM/DD)]・・・最終承認時に(YYYY/MM/DD)の形式でセットされます。
⑯ [最終承認日(YYYY年MM月DD日)]・・・最終承認時に(YYYY年MM月DD日)の形式でセットされます。
⑰ [自動採番] ・・・申請でプレフィクスなどをつけた番号がセットされます。
⑱ [ユーザ付随情報1~5]・・・ユーザ付随情報1~5がセットされます。
※[申請書番号][申請者名][申請者のユーザID][申請者の役職名][申請者の役職コード][申請者の組織名][申請者の組織コード]は設定すると新規作成時にシステムから自動でセットされます。変更させたくない場合は「表示のみ」にチェックを入れます。
2. 文字数・・・項目の文字数制限を行います。(入力タイプがテキスト数値の場合、整数桁の設定となります)
3. 小数桁・・・少数点第何位まで表示するかの設定を行います。(テキスト数値のときのみ利用可能)
4. 初期値・・・新規作成時に初期セットされる値を設定します。
5. 入力必須・・・入力を必須にします。
6. 表示のみ・・・ユーザー名、組織名、計算結果などユーザーに編集させたくない場合に設定します。
7. 非表示・・・計算用のワークフィールドや分岐条件判別用の項目としてなど、申請者には見えない項目として設定できます。
8.式・・・数値の計算(四則演算)や文字結合ができます。(式には項目IDを半角大カッコで括って利用します。)
<数値の計算例>
[100007]*[100007]*0.08
※数値の計算(四則演算)は入力タイプが数字の場合のみ可
※四則演算( + – * / )のみ可能です。(カッコ)は利用できません。 ※左から順番に計算を実施します。掛け算、除算 の優先はありません。
※計算式が複雑になる場合はテキスト項目(非表示)をワークフィールドとして追加してご利用ください。
<文字結合例>
交通費申請 [項目ID]年[項目ID]月分
9.入力補助
① (YYYY年MM月DD日)・・・カレンダー表示で入力を補助します。
② (YYYY年MM月DD日(曜日))・・・カレンダー表示で入力を補助します。
③ (YYYY/MM/DD)・・・カレンダー表示で入力を補助します。
④ マスタ・・・マスター管理で設定したデータをプルダウン表示します。(5-2. マスタデータの利用をご確認下さい)
※入力補助は入力タイプをテキスト数値以外でご利用ください。
4.入力設定(テキストボックス以外)
1. 行数(複数行テキスト)・・・入力できる行数を指定します。
2. 選択肢(プルダウン、チェックボックス、ラジオボタン)・・・半角カンマ区切り選択肢を設定します。
3. 入力必須(プルダウン、チェックボックス、ラジオボタン)・・・入力を必須にします。
4. 入力必須項目数 (チェックボックス)・・・最低限必要なチェック数を設定します。
5. リスト表示(チェックボックス、ラジオボタン)・・・選択肢の表示方向を縦(垂直)か横(水平)か設定します。
4-1.選択した値で別の項目の選択肢を絞り込む
「都道府県を選ぶと市区町村を絞り込む」方法をご案内します。

1-1.親(都道府県)マスターデータの登録
- Streamlineにログインします。
- 管理者メニューの「マスター管理」をクリックします。
- 画面上部の左端の「追加」ボタンをクリックします。
- マスターID、マスター名、親マスタIDに以下を入力しOKボタンをクリックします。マスターID : master_PREF
マスター名 : 都道府県マスタ
親マスタID : 空欄 - OKボタンで都道府県マスターを作成します。
- サンプルデータの都道府県データ(master_PREF.txt)を都道府県マスターにアップロードします。
1-2.子(市区町村)マスターデータの登録
- 画面上部の左端の「追加」ボタンをクリックします。
- マスターID、マスター名、親マスタIDに以下を入力しOKボタンをクリックします。マスターID : master_CITY
マスター名 : 市区町村マスタ
親マスタID : master_PREF - サンプルデータの市区町村データ(master_CITY.txt)を市区町村マスターにアップロードします。
2-1.親(都道府県)項目の設定
- 管理者メニューの「フォーマット」をクリックします。
- 設定するフォーマットをフォーマットエディタで開きます。
- 「テキスト項目」を追加します。
- 基本属性タブの「項目ID」をメモします。(市区町村項目の親項目IDに利用します。)
- 基本属性タブで項目名を「都道府県」と入力します。
- 入力設定タブを開きます。
- 入力補助を[マスタ]に変更します。
- マスタIDを「master_PREF」とします。他の項目は設定不要です。
- 「OK」ボタンをクリックし、プロパティを閉じます。
2-2.子(市区町村)項目の設定
- 市区町村選択用に「テキスト項目」を追加します。
- 基本属性タブで項目名を「市区町村」と入力します。
- 入力設定タブを開きます。
- 入力補助を[マスタ]に変更します。
- マスタIDを「master_CITY」とします。
- 親項目IDに上記でメモした都道府県項目のIDを入力します。
- 「OK」ボタンをクリックし、プロパティを閉じます。
- 保存ボタンでフォーマットを保存します。以上で設定完了です。
5.テキスト
1.サイズ・・・テキストのサイズを指定できます。
2.太字・・・ラベル、チェックボックス、ラジオボタンのみ設定可能
3.斜体・・・ラベル、チェックボックス、ラジオボタンのみ設定可能
4.カラー・・・ラベル、チェックボックス、ラジオボタンのみ設定可能
※手書き入力の場合、線の太さの設定になります。
5-1.フォーマット及び派生申請書の管理者限定機能
任意の管理者にフォーマットやその派生申請書の管理権限を限定することができます。
機密情報の含まれる内容など限られた管理者のみにアクセスを許可します。
【設定方法】管理者メニュー>フォーマット>当該フォーマットの基本設定>管理者設定タブ

6.選択肢にマスターデータを利用する。
- Streamlineにログインします。
- 管理者メニューの「フォーマット」をクリックします。
- 設定対象のフォーマットを開きます。
- 左メニューから「テキスト」項目をドラッグ&ドロップで追加します。
- 追加した項目のプロパティ(右クリックメニュー)を開きます。
- 入力設定タブの入力補助を「マスタ」に設定します。
- <親項目ID>(省略可)多段階で絞り込む選択肢を設定する場合に利用します。
- <セット先項目ID>(省略可)マスタの各データカラムを別の入力項目にセットする場合に利用します。
- <入力設定>手入力の可、不可を設定します。※サジェストありの場合、キー入力中に絞り込まれます
7.その他
1.背景色・・・背景の色を設定します。
2.罫線色・・・枠線や縦横線の色を設定します。※基本設定で指定した場合は基本設定が優先されます。