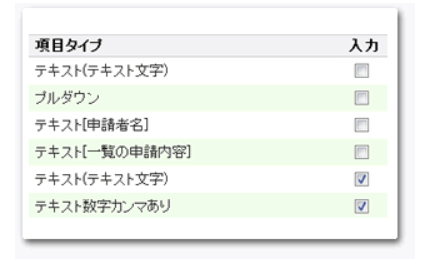1.専用ルートの設定
専用ルートを利用する場合、フォーマットの基本設定で承認ルート設定が「専用ルート」に設定さている必要があります。
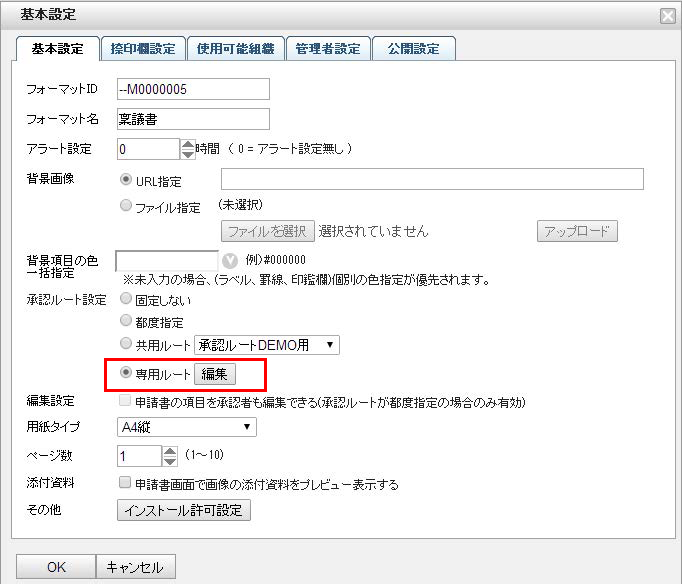
2. 専用ルート 編集
通常のルート編集操作は共用ステップと同じです。
ここでは専用ルートのみで可能な「分岐ステップの追加(分岐条件設定 」と「ステップ別の入力項目制御」について説明します。
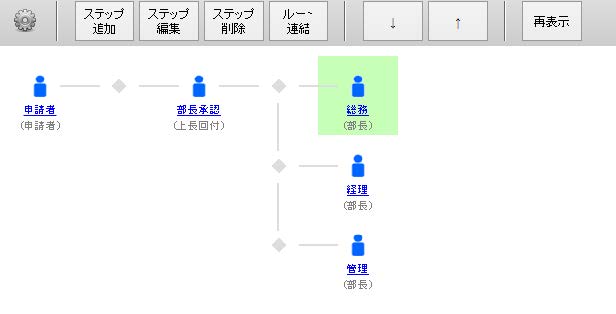
3. 分岐条件設定
(1)管理者メニューの「フォーマット」から条件分岐を設定するフォーマット開きます。
(2)フォーマットエディタの歯車マーク![]() から基本設定を開きます。
から基本設定を開きます。
(3)承認ルート設定で「専用ルート」を選択し「編集」ボタンを押下します。
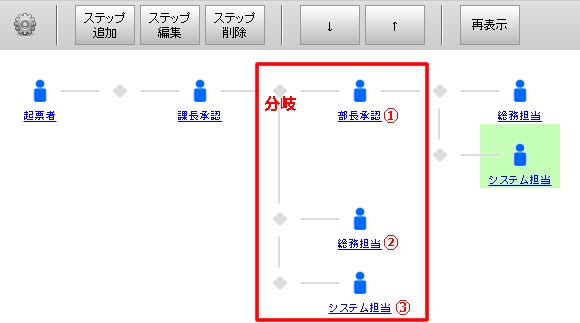
(5)分岐したいステップの直前ステップ(上図の場合は課長承認ステップ)を選択し「ステップ追加」を行うと、 選択中のステップの後工程にステップが存在する場合、分岐したステップが追加されます
(6)分岐条件はそれぞれの分岐ステップのステップ編集「分岐条件」タブで設定します。 申請内容の「金額」が「1,000,000円」を超える場合に「部長承認」へ回付する場合、以下のように設定します。
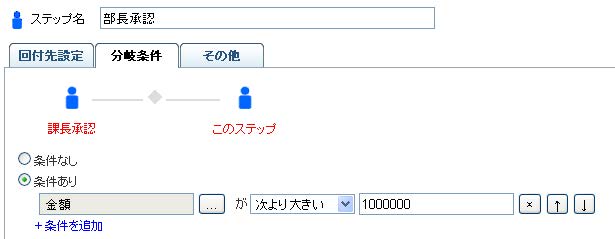
条件分岐に設定可能な比較値と比較演算子
【プルダウン、ラジオボタン】
比較元データ・・・インデックス値(以下参照)。
1 番目の選択肢 = 0
2 番目の選択肢 = 1
3 番目の選択肢 = 2
4 番目の選択肢 = 3
n 番目の選択肢= n 1
比較演算子・・・「次と等しい」「次と等しくない」
設定例・・・ [項目 ID] が [次と等しい ][0]
【チェックボックス】
比較元データ・・・ブール型。
false=0
true=1
比較演算子・・・「次と等しい」
設定例・・・ [項目 ID (2 つめの選択肢 )]が [次と等しい ][1]
【テキストボックス、テキストエリア】
比較元データ・・・ 数値 文字列
比較演算子・・・「次と等しい」「次より大きい」「次より小さい」「次と等しくない」
設定例・・・ [項目 ID] が[ 次より大きい ][1,000,000]
複数 の 条件 使用 時の AND 、 OR の設定方法
<AND の利用例>
条件 A
AND 条件 B
→条件 A かつ 条件 B の場合。
<OR の利用例>
条件 A
OR 条件 B
→条件 A もしくは 条件 B の場合。
<AND と OR の複合例①>
条件 A
AND 条件 B
OR 条件 C
→(条件 A かつ 条件 B もしくは (条件 C の場合。
<AND と OR の複合例②>
条件 A
AND 条件 B
OR 条件 C
AND 条件 D
→(条件 A かつ 条件 B もしくは (条件 C かつ 条件 D の場合。
(7)すべての承認ルートの編集が終わったら画面右上の「閉じる」ボタンでルートエディタを終了し、
フォーマットエディタの基本設定で「OK」ボタンで基本設定を完了し最後にで保存します。
※保存をしないと基本設定の「承認ルート」の変更が有効になりません。
※分岐条件は上段のものから順番に評価されますので、優先度の高い分岐が上になるようにご設定ください。
4. リンクラベルを利用した分岐の集約
条件などで分岐したルートの結合(リンク接続)が可能になります。
条件分岐で枝分かれするルートの管理が容易になります。
以下の図では下方に分岐した2つのルートが上段ルートのリンクラベルAに集約されます。
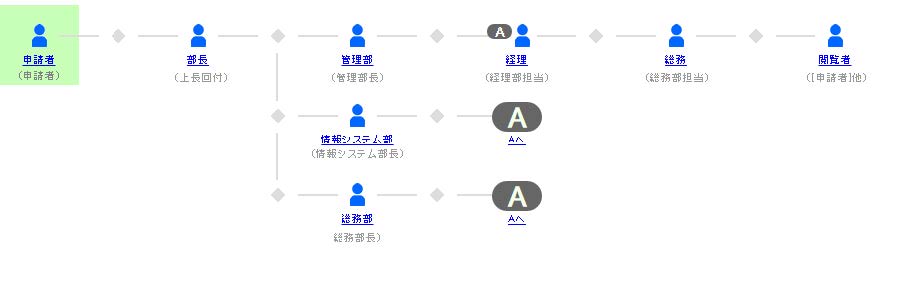
<リンク先ステップ>
ステップ設定のその他タブで「リンクラベル」を指定します。
<リンク元ステップ>
回付先設定で「リンクに回付する」を設定し、リンク先ラベルを指定します。
※誤った設定を行った場合、承認ルートがループする可能性がありますので設定にはご注意ください。
4-1.分岐したルートの結合が可能
【対象となるお客様】
フォーマット専用ルートを利用しているお客様
【新機能】
条件などで分岐したルートの結合(リンク接続)が可能になります。
条件分岐で枝分かれするルートの管理が容易になります。
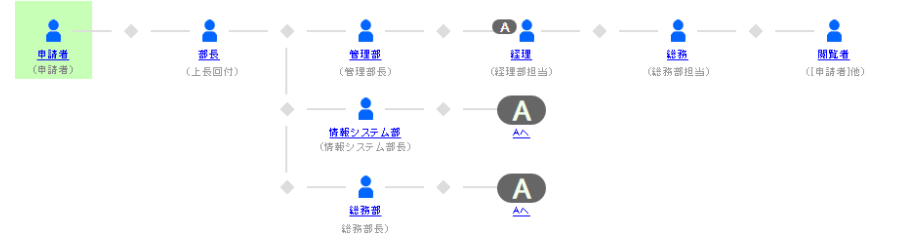
【設定方法】
<リンク先ステップ>
その他タブでリンクラベルを指定します。
<リンク元ステップ>
回付先設定で「リンクに回付する」を設定し、リンク先ラベルを指定します。
※誤った設定を行った場合、申請書がループする可能性がありますので設定にはご注意ください。
5. ステップ別の入力項目制御
ステップ別入力制御を行うと、申請者のみが記入編集できる項目や総務担当者のみが
編集できる項目などの設定ができるようになります。
(1)ステップ編集の「その他」タブの編集設定で「項目選択」ボタンを押下します。
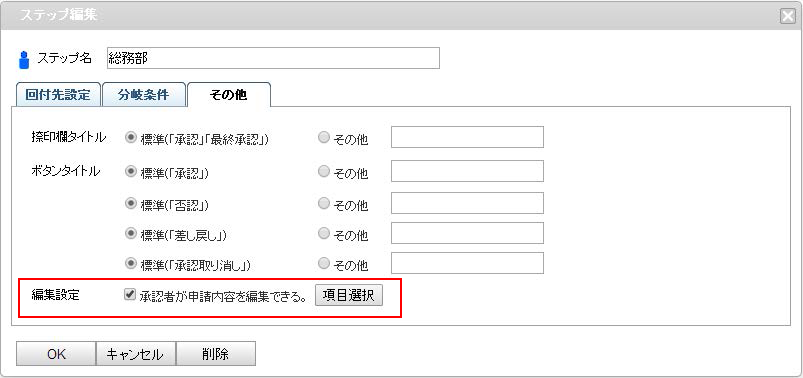
(2)フォーマットの項目が表示されるので、このステップで編集を許可するステップの入力欄にチェックします。

(3)編集完了後「OK」ボタンで閉じます。
5-1.ステップ別の入力項目制御
各承認ステップごとに入力項目の制御が可能になりました。経理入力欄は経理のみ入力可能といった制御ができます。