Streamline スタートアップガイド
ログイン
パソコンから
https://streamline-wf-hi.appspot.com
にアクセスし、お客様のIDとパスワードを入力してください。
はじめに
トライアル環境をお使いのお客様がStreamlineを利用するための最低限の知識と設定方法をまとめました。
最初に画面の説明、次に申請や承認の使い方、最後に設定の変更やユーザーの登録方法を簡単にご紹介します
画面の説明
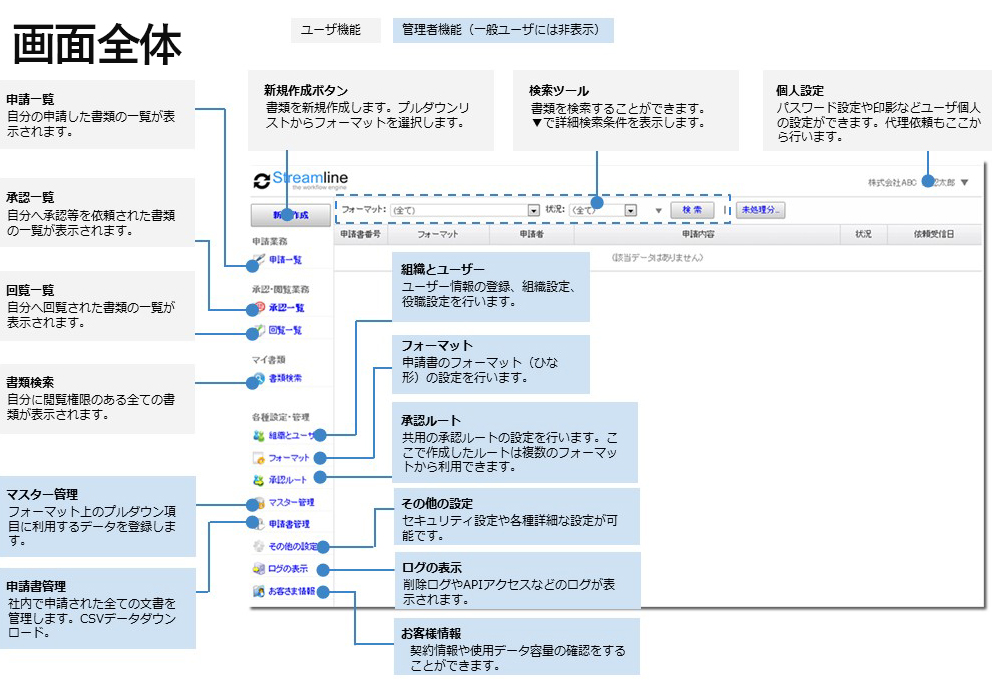
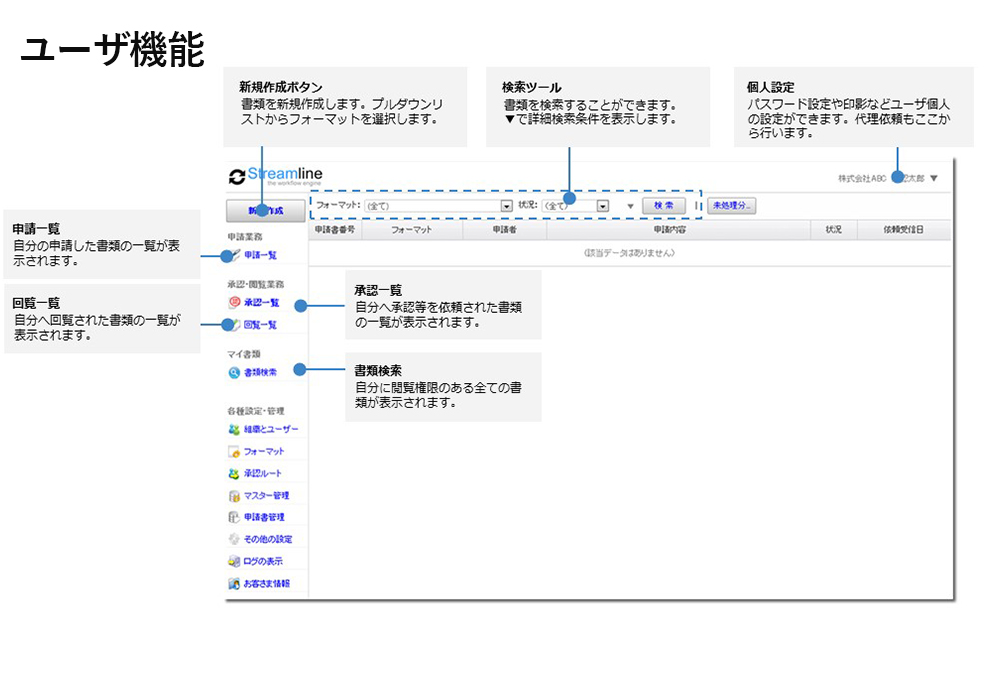
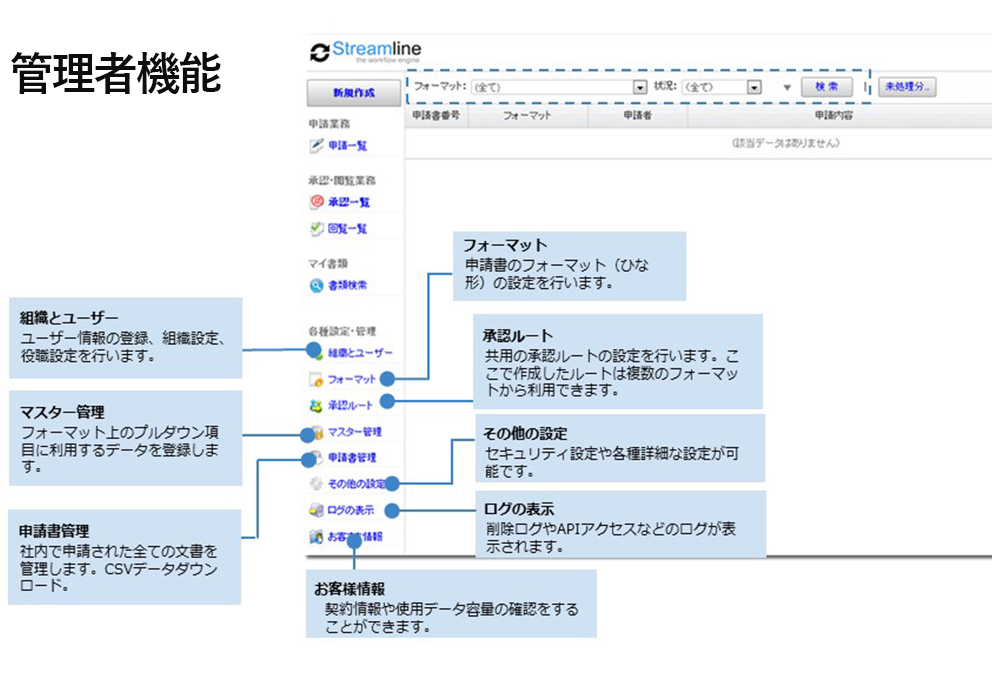
画面の説明(モバイル)
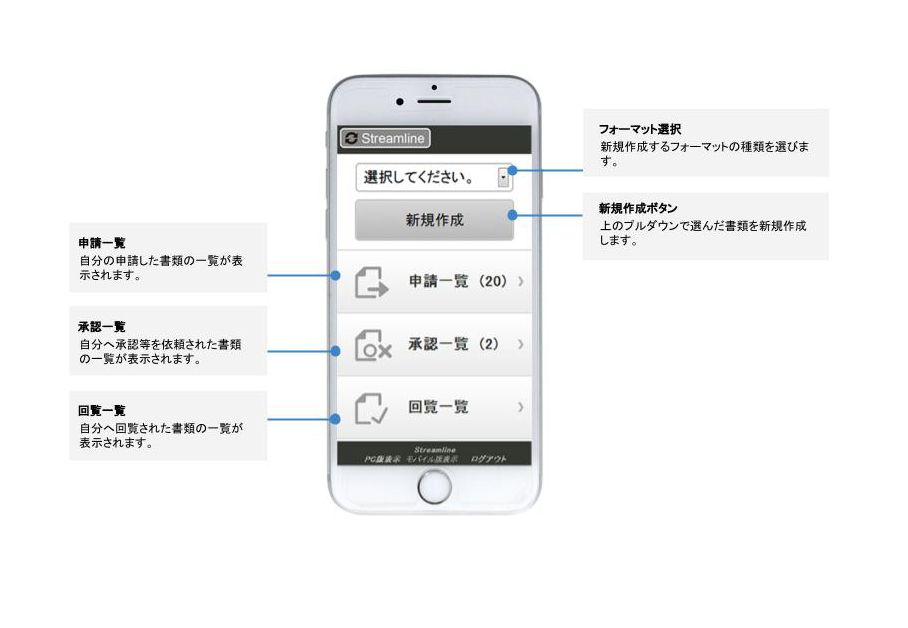
申請する
➀新規作成ボタン>稟議書を選択します。
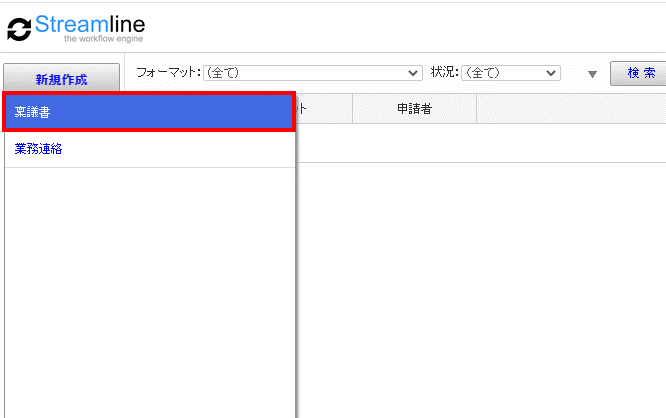
②申請内容を記入します。
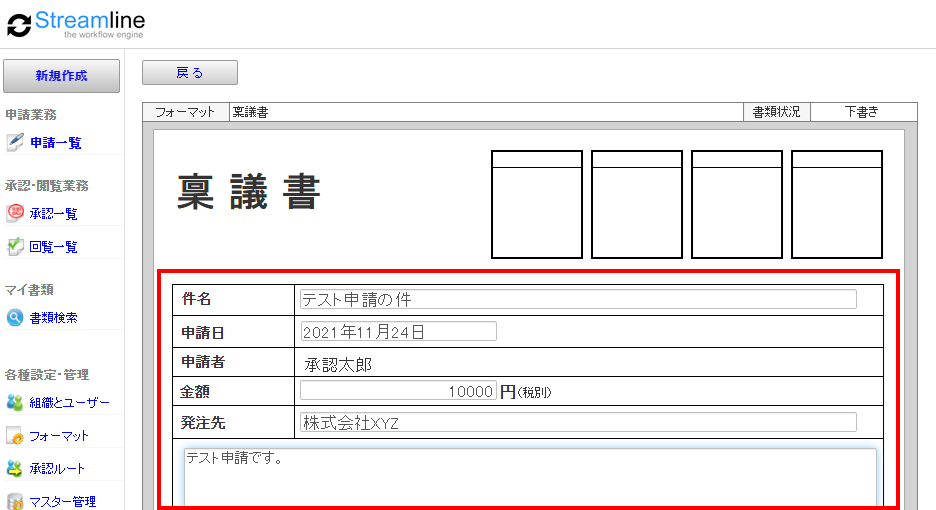
③画面下部の「ルート及びコメント」欄で課長欄の「承認者の追加」で自身を選択します。
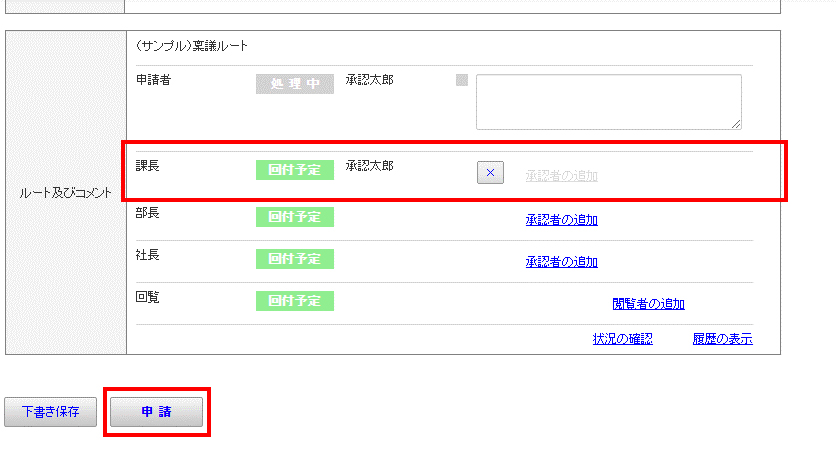
④「申請」ボタンで申請します。(この時、次の承認ユーザに承認依頼の通知が届きます。)
⑤申請が完了すると「申請中」というステータスで申請データが作成されます。
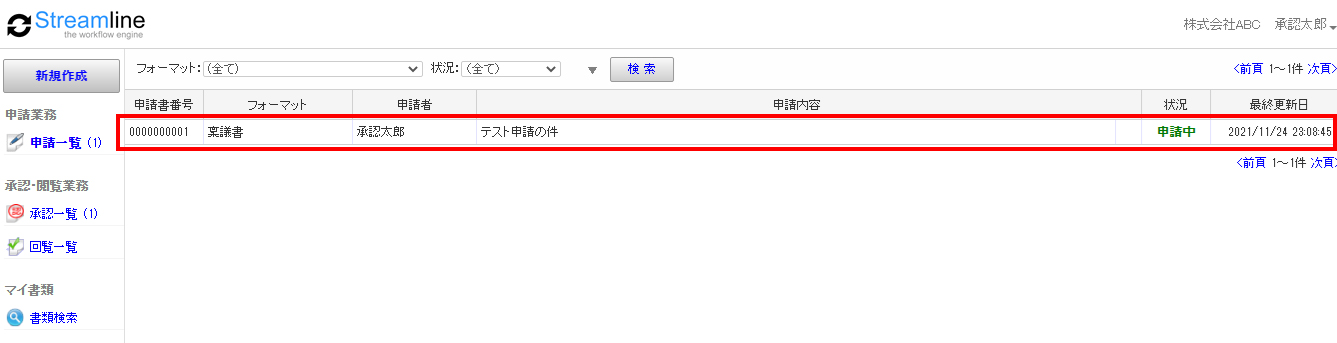
承認する
➀「承認一覧」メニューをクリックします。
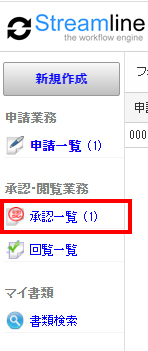
②「承認待ち」になっている申請書をクリックして開きます。
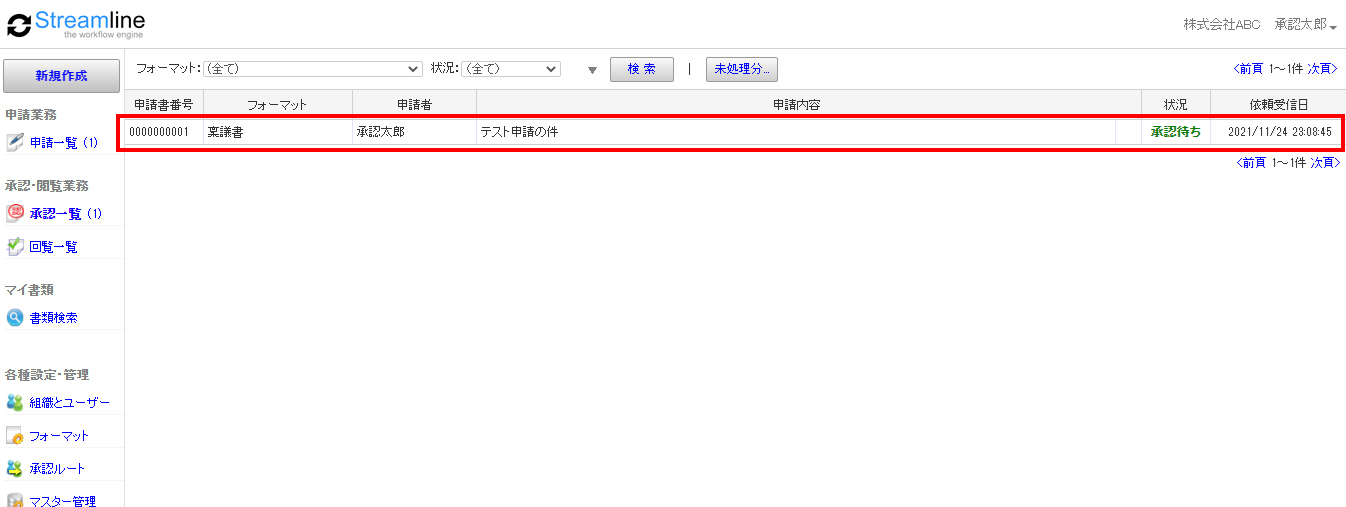
③画面下部の「承認」ボタンで承認します。
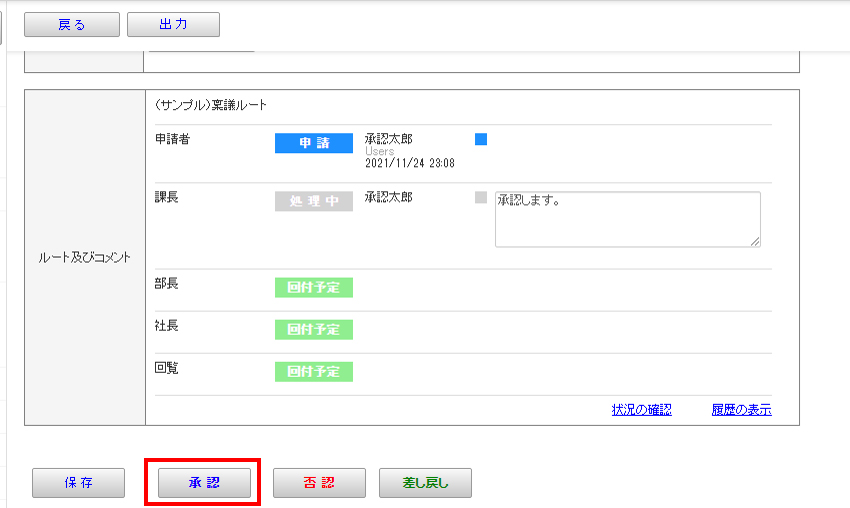
④承認が完了すると状況が「承認」に変わります。(この時、申請ユーザに承認完了の通知が届きます。)
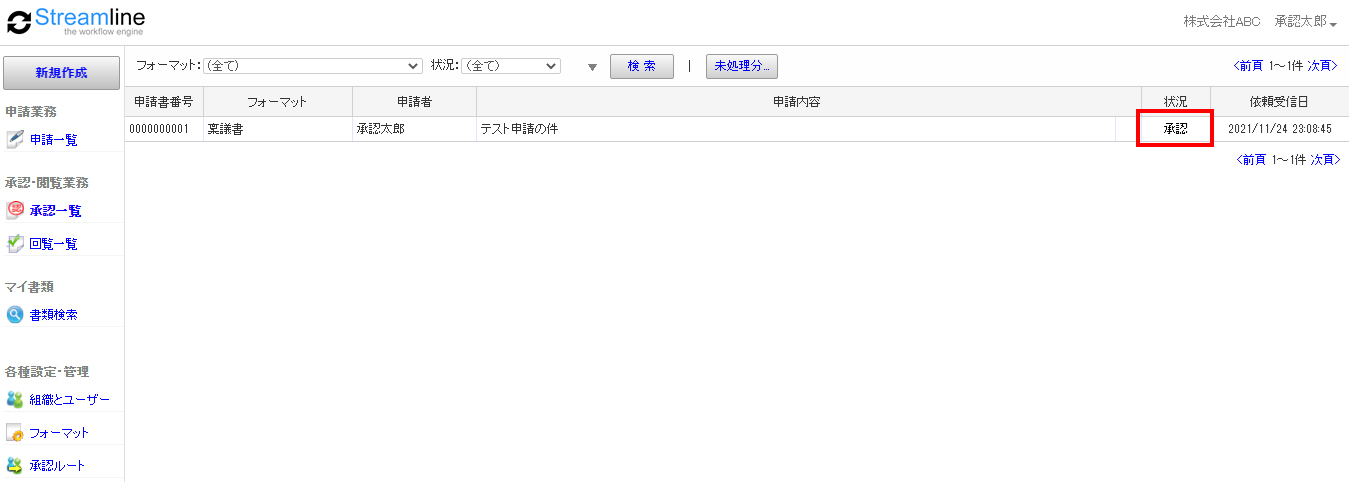
設定変更‐フォーマット設定
➀「フォーマット」メニューをクリックします
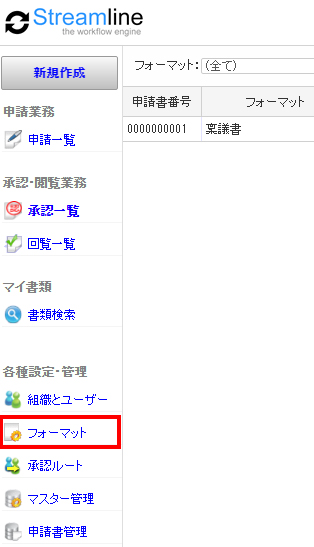
②フォーマット一覧で「稟議書」をクリックします。
※変更する場合は、「稼働中」ボタンをクリックしてことで停止中にします。
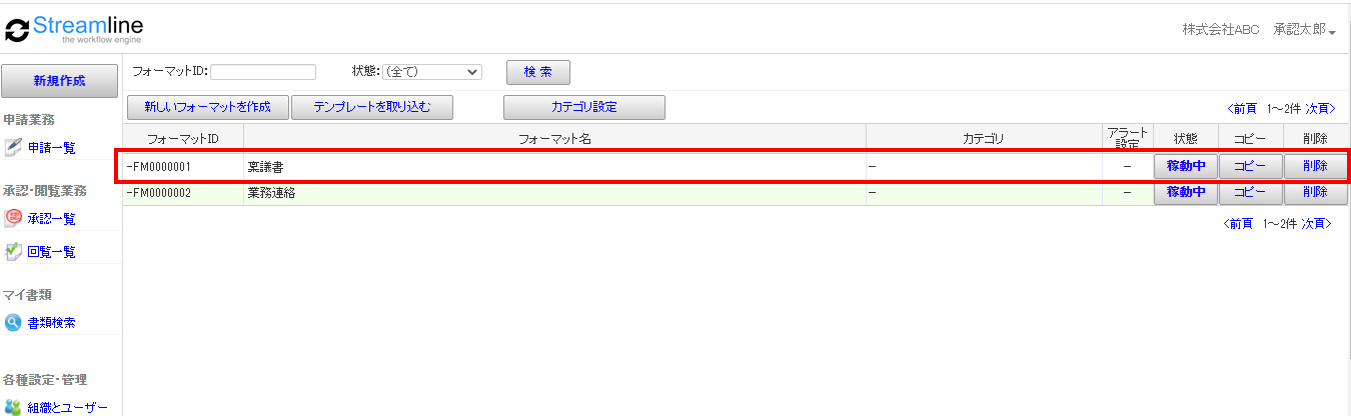
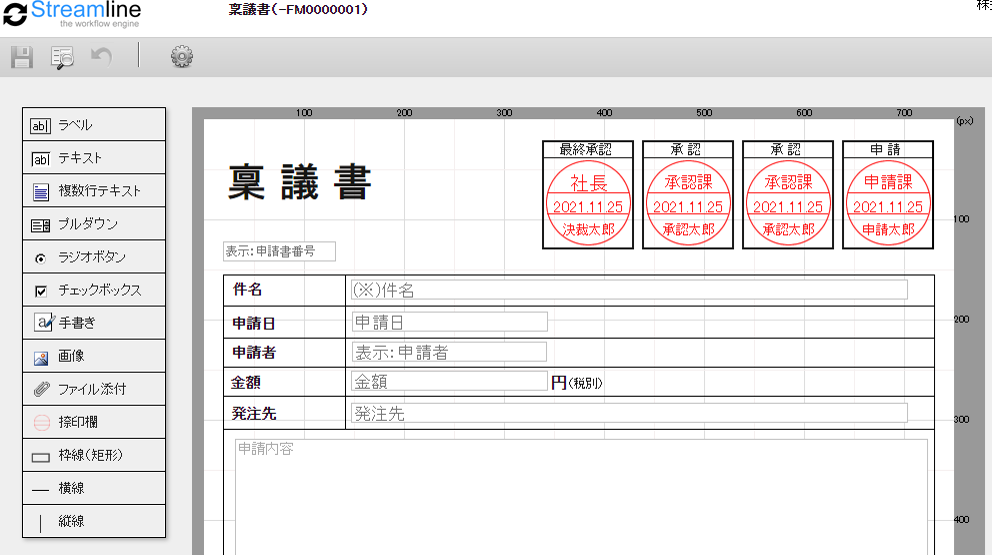
詳細な設定方法はマニュアルサイトhttps://streamline-help.mitori.co.jp/manual/をご確認下さい。
④保存したら編集ウィンドウを×ボタンで閉じて、承認ルート一覧で稟議書を「稼働中」に変更します。
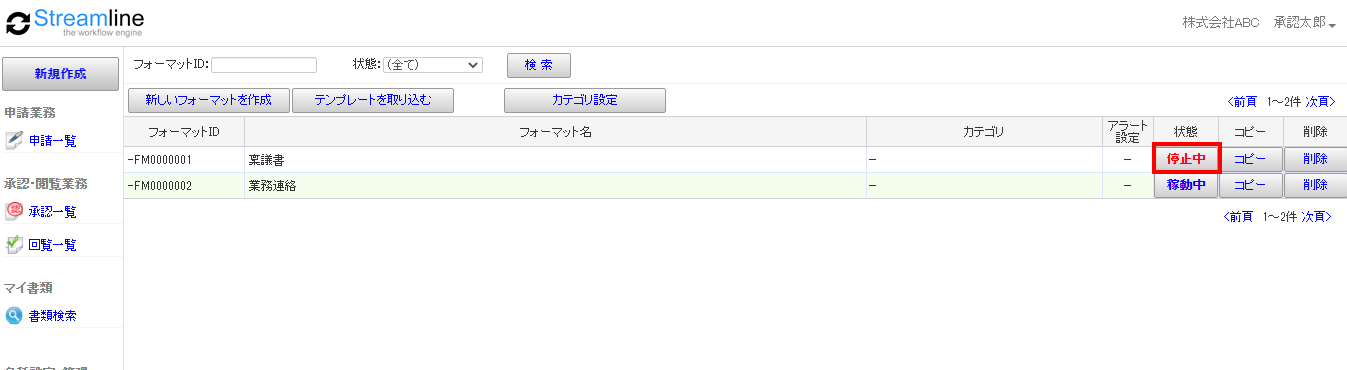
設定変更-承認ルート
➀「組織とユーザー」メニューをクリックします。
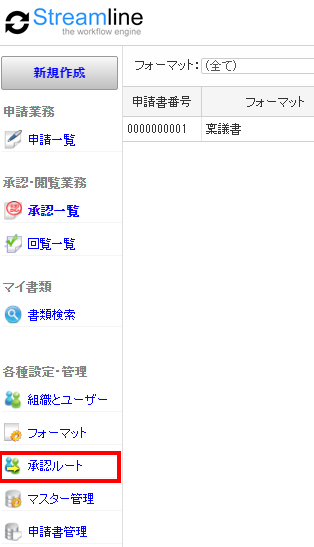
②承認ルート一覧で「(サンプル)稟議ルート」をクリックします。
※変更する場合は「稼働中」ボタンをクリックしてことで停止中にします。
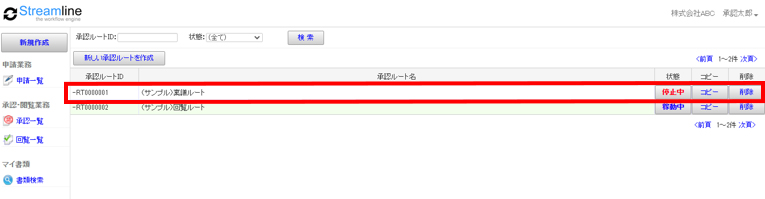
③ルート設定を変更します。
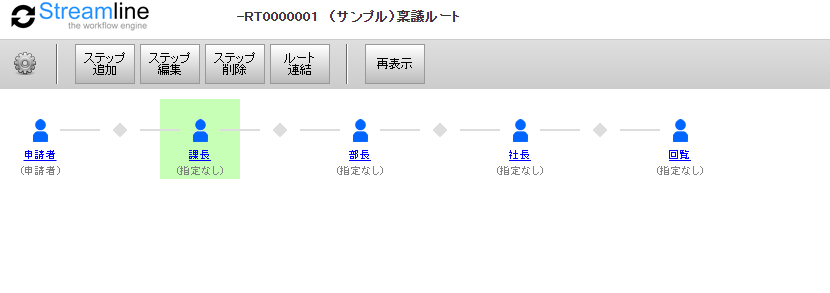
詳細な設定方法は、マニュアルサイトhttps://streamline-help.mitori.co.jp/manual/をご確認下さい。
④保存したら編集ウィンドウを×ボタンで閉じて、承認ルート一覧で稟議書を「稼働中」に変更します。
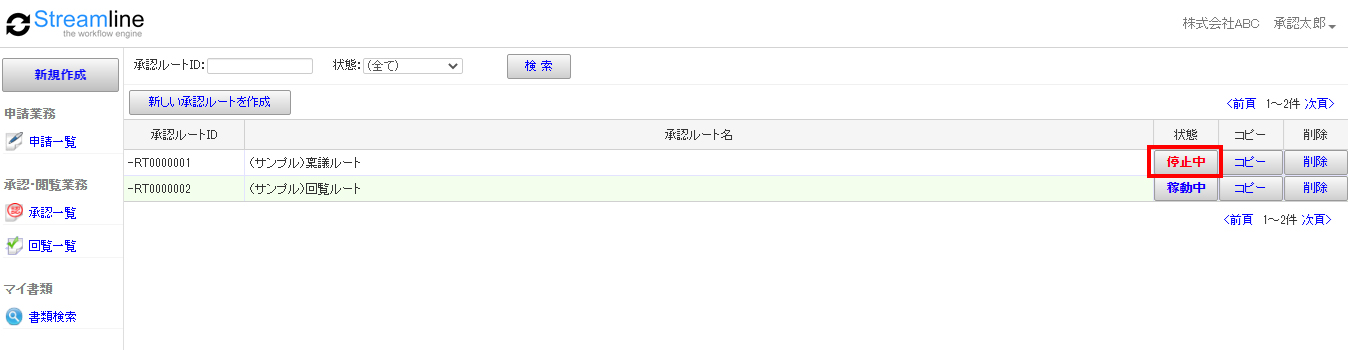
設定変更-ユーザー登録
➀「組織とユーザー」メニューをクリックします。
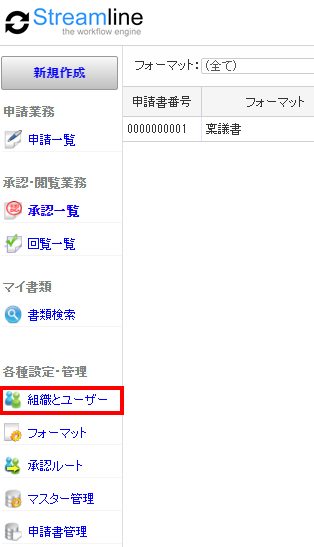
②「ユーザー追加」ボタンをクリックします。

③ユーザー情報を入力し「保存」ボタンで保存します。
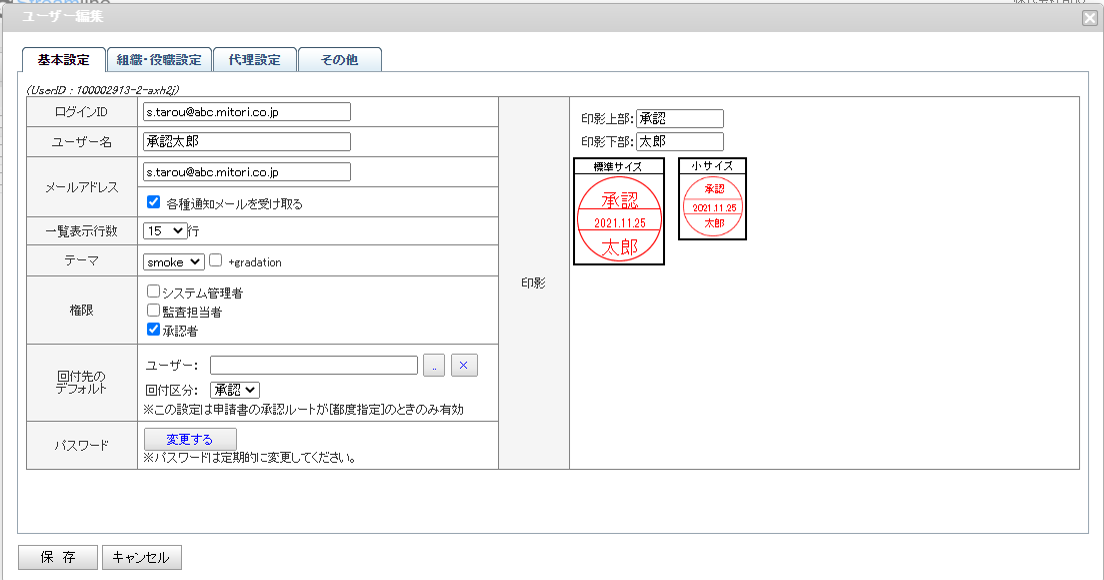
詳細な設定方法はマニュアルサイトhttps://streamline-help.mitori.co.jp/manual/をご確認下さい。
④登録したユーザーで「停止中」ボタンをクリックし、「稼働中」にします。
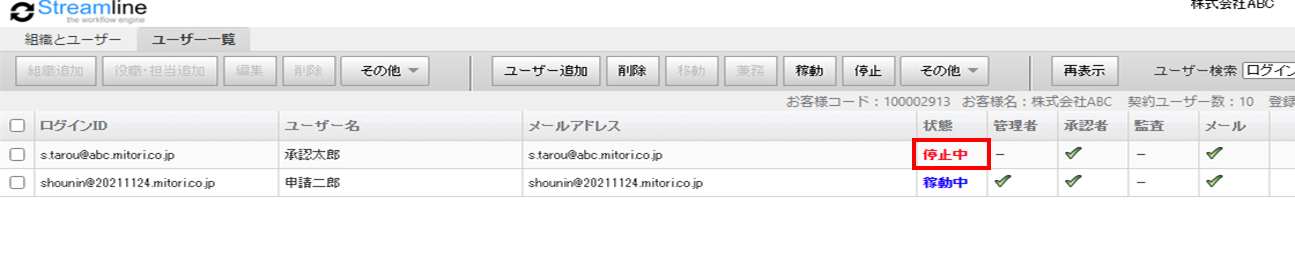
<その他>現行の書式をそのまま利用する。
Streamlineではお客様が現在利用されている書式を画像で取り込んでそのまま利用していただくことが可能です。
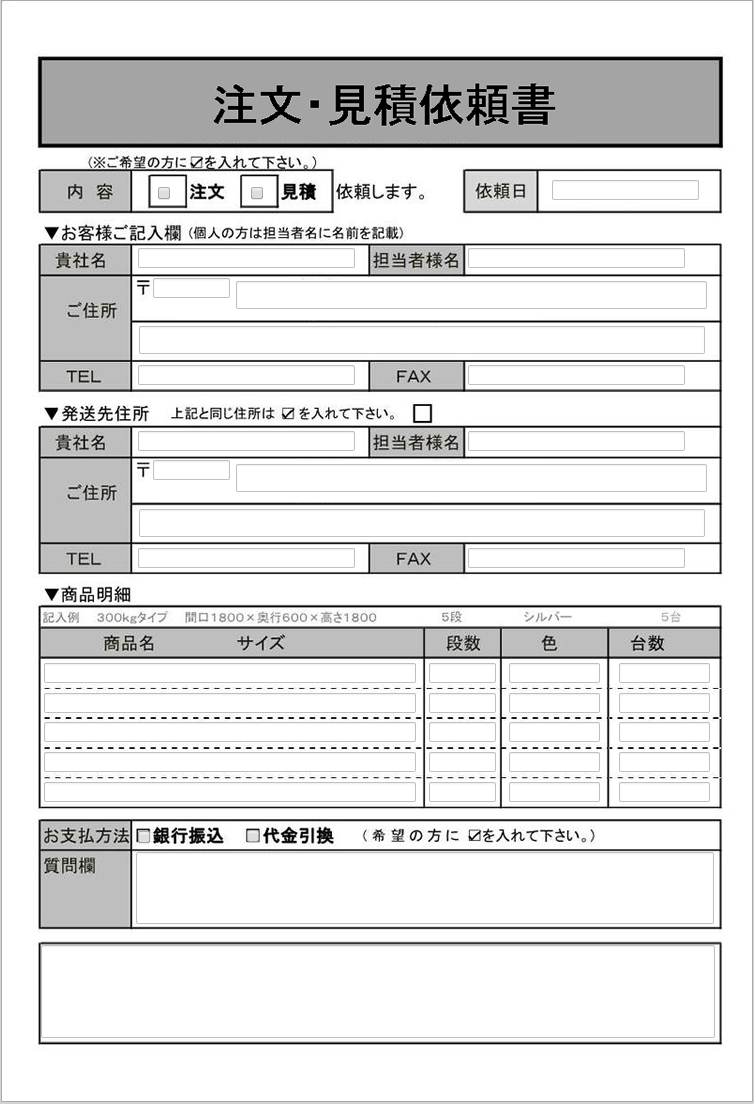
➀紙の書式をスキャンして画像を作成する
- A4の紙の書式を複合機などでスキャンして画像ファイルを作成します。
- 作成した画像ファイルのサイズを縦1100ピクセル、横750ピクセルに変更します。
※横の場合は縦750ピクセル、横1100ピクセル
※ExcelやWordのファイルのものも画像かすることで利用できます。
②画像ファイルをフォーマットに取り込む
- 管理者権限でStreamlineにログインする。
- 左メニューの「フォーマット」を開き、「新しいフォーマットを作成」ボタンを押下します。
- フォーマットエディタが開いたら、画面左上の歯車マーク(基本設定)を押下します。
- 「背景画像」項目で「ファイル指定」を選択し、①で作成した画像ファイルを設定します。
必ず「アップロード」ボタンを押してください。 - 「OK」ボタンで基本設定を閉じます。
- 「テキスト」や「プルダウン」など必要な入力項目を配置します。
デフォルト項目(申請番号、申請者名、タイトル)は必要でなければ削除してください。 - 画面上部の「フロッピー」アイコンをクリックし変更を保存します。
ブラウザの閉じるボタンでフォーマット編集画面を閉じます。
③フォーマットを稼働する。
- 「勤怠届」フォーマットの状態「停止中」の箇所をクリックし「稼働中」にします。
これでフォーマットの設定は完了です。