基本設定はフォーマットエディタの歯車マークから開きます。
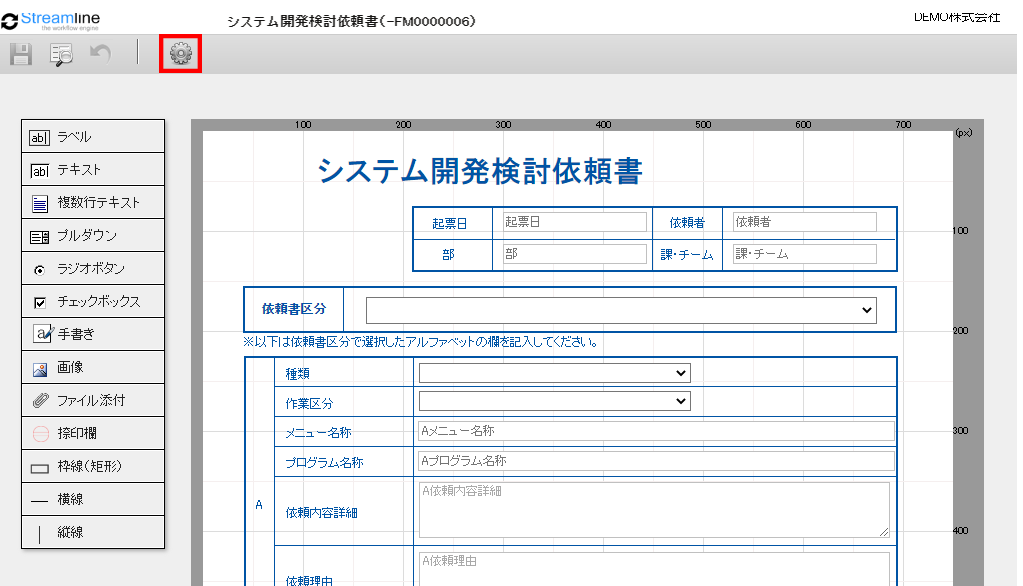
1. 基本設定
基本設定ではフォーマットIDやフォーマット名、承認ルートに関する設定
用紙タイプやページ数などの設定を行います。
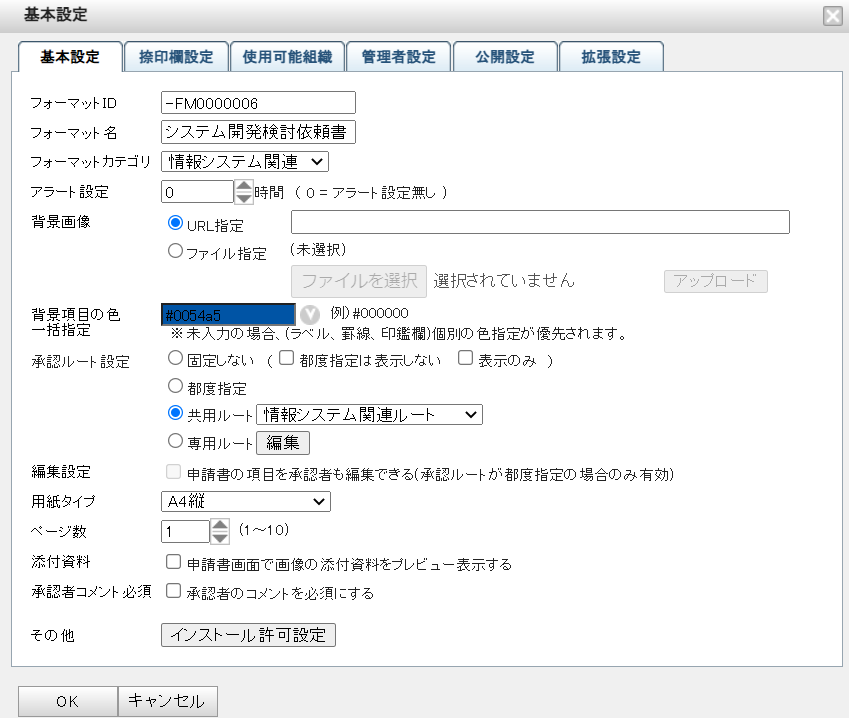
フォーマットID・・・企業内でユニークのIDです。フォーマットの一覧表示はこのID順となります。
◼ フォーマット名・・・「稟議書」「経費精算書」等の名称です。ユーザーはこの名称で申請するフォーマットを選択します。
◼ フォーマットカテゴリ・・・新規作成メニューにカテゴリ別に表示させる場合に設定します。
◼ アラート設定・・・「24時間」や「48時間」など申請書ごとに制限時間を設けることができます。指定時間以内にフローが完了しない場合にユーザーへ督促表示(!マークが表示)されます。
◼ 背景画像・・・申請書の背景に画像を設定することができます。
※既存のExcelや紙の書類を1100px×750pxの画像に変換して背景に設定すると簡単にフォーマットが作成できます。
◼ 背景項目の色一括指定・・・申請書内のラベルや線、矩形などの色を一括で指定します。
◼ 承認ルート設定・・・当該フォーマットに対しての承認ルートを以下のように設定することができます。
固定しない・・・申請者が申請時に「都度指定」にするか「共用ルート」にするか指定できます。
都度指定・・・申請者および承認者が申請や承認の度に次の回付先を指定します。
専用ルート・・・フォーマット固有の承認ルートを設定することができます。
※条件分岐を行う場合は専用ルートを利用します。詳細は「高度な設定」>「1. 申請内容による条件分岐」をご確認ください。
共用ルート・・・「承認ルート」で作成したルートを設定します。
◼ 編集設定・・・申請者以外の承認者も申請内容を変更することができるようになります。
※承認ルートで「都度指定」を選択した時だけ設定可能です。
◼ 用紙タイプ・・・用紙サイズ(縦、横)を選択できます。
◼ ページ数・・・フォーマットのページ数を設定できます(1ページ~10ページまで)
◼ 添付資料-申請書画面で画像の添付資料をプレビュー表示します。
◼ その他-インストール許可設定・・・グループ会社などの別環境のStreamlineにフォーマットをコピーすることができます。インストール用URLが発行できます。※インストール用URLを発行しインストールしたい環境の管理者でそのURLにアクセスします。
2. 捺印欄設定
1.捺印欄の数・・・フロー上の処理者(申請者、承認者)が捺印する欄の数を指定します。
2.捺印欄の枠線の色・・・捺印欄の枠線の色を指定します。
3.上位置・・・フォーマットエディタの上端からの位置
4.左位置・・・フォーマットエディタの左端からの位置
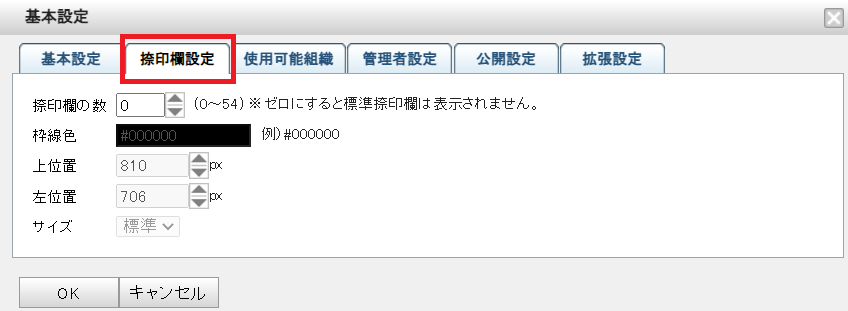
※任意の位置に捺印欄を設定する場合は「基本設定の捺印欄」の数は0に設定し、項目メニューから任意の位置に「捺印欄」をドラッグ&ドロップで配置します。
3. 使用可能組織
このフォーマットを利用(申請)できる組織を設定することができます。
使用可能組織に設定した組織、役職・担当のユーザーがフォーマットを利用して申請できるようになります。
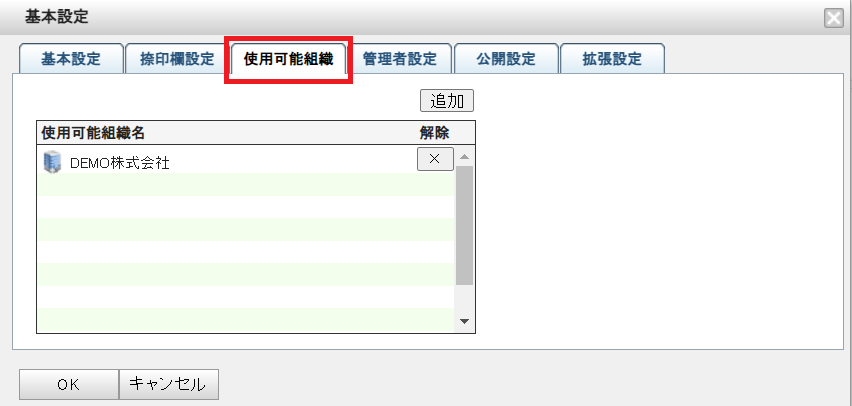
4. 管理者設定
このフォーマットを管理できる管理者を管理者ユーザーの中から指定できます。
ここに設定された管理者は「フォーマットの管理権限」を持ち「フォーマットから派生した申請書」を管理できます。
※人事申請や法務申請など限られた管理者のみが申請書を管理する場合などにご利用頂けます。
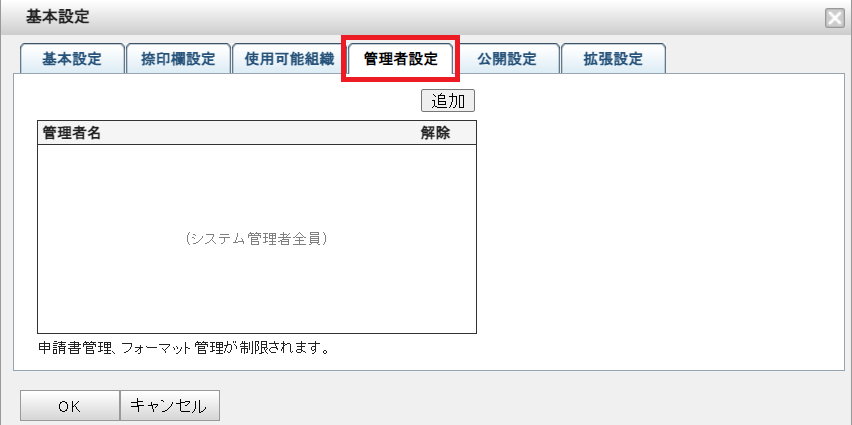
5. 公開設定
公開先を指定することで関係部署の担当者に
今後このフォーマットをもとに作成する申請書の閲覧権限が付与されます。
(公開先のユーザーは書類検索で当該申請書を確認できます。)
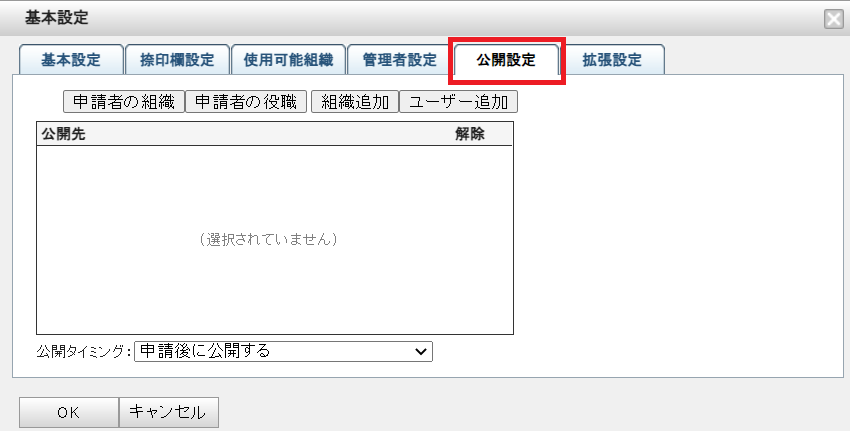
5-1.閲覧権限を設定する
フォーマット設定に閲覧権限の設定をすることで、当該フォーマットから生まれた申請書に閲覧権限を付与することができます。
閲覧権限を設定する:
※申請書にはデフォルトで承認ルート上の回付されたユーザーに閲覧権限が設定されます。この設定では承認ルート上に存在しないユーザーや組織に閲覧権限を設定します。
- Streamlineにログインします。
- 管理者メニューの「フォーマット」をクリックします。
- 閲覧権限を設定したいフォーマットを開きます。
- 基本設定
 を開きます。
を開きます。 - 公開設定タブを開きます。
- [申請者の組織]、[申請者の役職]、[組織]、[ユーザー]から閲覧権限を付与する対象を設定します。
- 公開タイミングを設定します。
- OKボタンで基本設定を完了します。
- 保存ボタン
 で保存します。
で保存します。
![]() フォーマットへの各種変更はフォーマットを稼働(再稼働)した時点で変更が反映されます。
フォーマットへの各種変更はフォーマットを稼働(再稼働)した時点で変更が反映されます。